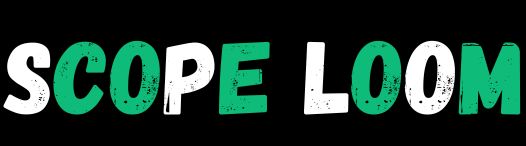DeSmuME is one of the most popular Nintendo DS emulators, allowing users to play DS games on their computers with a variety of customization options. One such feature in DeSmuME is the handling of time-related settings, specifically the management of Delta State to DST DeSmuME. Understanding how to transition from Delta State to DST is crucial for users who want a smooth gaming experience without time-related glitches or issues. This article will guide you through the process, explain the benefits, and provide troubleshooting tips to ensure your gameplay remains unaffected.
Understanding Delta State in DeSmuME
Delta State refers to the internal mechanism within DeSmuME that manages time-based events in the emulator. In simple terms, it’s the way the emulator tracks time in a virtual game world. Some games depend on real-time events, like in-game days or time-sensitive actions, which makes Delta State essential. However, some users may experience bugs or inconsistencies when Delta State isn’t aligned with real-world time, particularly with Daylight Saving Time (DST) changes.
Issues with Delta State can affect gameplay, such as misaligned in-game clocks or events that don’t trigger correctly. Understanding how to modify this setting to DST in DeSmuME ensures a more seamless experience for users.
What is DST in DeSmuME?
DST (Daylight Saving Time) is the practice of adjusting the clocks forward in the spring and back in the fall to make better use of natural daylight during the evening. While this practice doesn’t affect most gaming experiences, certain games on DeSmuME may require precise time synchronization to trigger specific events. For instance, some games might have in-game festivals or other events that depend on the time of day or week.
In DeSmuME, DST adjustments ensure that the in-game clock matches real-world time shifts. If your emulator’s internal clock is out of sync with DST, you may encounter glitches, such as in-game events happening at the wrong time or incorrect save data timestamps.
Why Should You Transition from Delta State to DST in DeSmuME?
Switching from Delta State to DST DeSmuME is important for several reasons. The primary benefit is ensuring that the in-game time is synchronized with the real world. This can be especially crucial for time-sensitive events that occur in the game based on the clock. If Delta State is active and not aligned with DST, in-game events like store hours, daily quests, or seasonal changes may not work correctly.
Furthermore, transitioning to DST in DeSmuME can fix bugs caused by improper time tracking, such as glitches in time-based in-game features or game-saving issues. By switching to DST, you’ll improve the overall gaming experience, particularly if the game has critical time-based mechanics.
Preparing for the Transition: What You Need to Know
Before making any changes to DeSmuME’s time settings, it’s essential to take a few precautions to ensure a smooth transition. Start by backing up your save files to avoid any potential loss of game progress. While the process of switching Delta State to DST DeSmuME is straightforward, it’s always wise to safeguard your data.
Next, ensure your system meets the requirements to run DeSmuME with the desired settings. Some configurations, such as time synchronization, may require additional tweaks or plugins. Finally, review your emulator settings to ensure that everything is set up correctly before transitioning.
Also Read: Eye_Rene845
Step-by-Step Guide: Transitioning Delta State to DST in DeSmuME
Step 1: Accessing the Configuration Settings in DeSmuME
To begin the transition, open DeSmuME and navigate to the configuration settings. This can usually be found under the “Config” tab in the top menu. It’s essential to have access to the main settings panel to make the necessary adjustments.
Step 2: Locating Delta State Settings and DST Options
Within the configuration menu, look for the settings related to time and clock management. Here, you will find options related to Delta State and DST. Depending on your version of DeSmuME, this option might be labeled as “Enable Time” or “DST Settings.”
Step 3: Adjusting the Settings from Delta State to DST
Once you’ve located the time settings, simply change the configuration from Delta State to DST. This may involve selecting a checkbox or switching between two radio buttons. Be sure to select DST to ensure that your emulator’s clock adjusts for daylight saving time.
Step 4: Saving and Testing the Changes
After making the necessary changes, save the settings and restart the emulator. It’s important to test the changes by loading a game that relies on time-based events. You can check if the time shifts correctly with the seasons or if events are triggering on time. If everything works smoothly, the transition is successful.
Common Issues After Switching from Delta State to DST
Although switching from Delta State to DST DeSmuME is generally a simple process, you may encounter a few issues. One common problem is the game’s internal clock not syncing properly with real-world time after the transition. This can result in delayed or incorrect in-game events.
Another issue could be related to saved game data. If you’re using a game that relies on specific timestamps or time-based events, switching time modes might cause inconsistencies with your saved progress.
If you experience these issues, it’s recommended to restart the emulator and ensure that both the emulator and the game are fully updated. Some games may require additional settings adjustments or patches to handle time changes effectively.
Tips for Optimizing DeSmuME Time Settings
To ensure that your DeSmuME time settings are optimized, fine-tune the time configurations regularly. DeSmuME allows users to synchronize the emulator’s clock with the system time, which can be helpful for accurate DST adjustments.
Consider setting up automatic time synchronization within the emulator to eliminate manual errors. This will keep the emulator’s time aligned with real-world shifts, ensuring that any in-game time events trigger precisely when expected. Regularly check your settings and make adjustments as needed.
How to Ensure Your Game Saves Reflect DST Changes
When transitioning from Delta State to DST in DeSmuME, it’s essential to ensure that your game saves reflect the time shift. This is especially true for games that rely heavily on time-based events, like Animal Crossing or Harvest Moon.
To confirm that your save files are in sync with the new settings, load a save and check the in-game time. If everything is correct, your saved game should now reflect the new DST changes without any issues. If your game progress seems out of place or events are not triggering, consider reverting the time settings or creating a fresh save file.
Advanced Tips for Experienced DeSmuME Users
For more advanced users, customizing DST settings for specific games or regions is possible. DeSmuME allows you to adjust the time configurations for individual games by using specific plugins or scripts. These customizations can enhance your experience with games that require precise time management.
Additionally, experienced users can automate the transition between Delta State and DST using external tools or batch files. This can save time and ensure a seamless gaming experience across multiple sessions.
Conclusion
Transitioning from Delta State to DST DeSmuME is a simple yet crucial process that ensures your emulator functions smoothly with real-world time changes. By following the steps outlined above, users can easily adjust their time settings to avoid glitches or issues with time-sensitive events in games.
Optimizing your DeSmuME time settings can significantly enhance your gameplay experience, particularly for games that depend on real-time events. With these quick tips, you can enjoy a seamless, bug-free gaming experience every time you play.
By understanding and mastering the Delta State to DST transition, you’ll ensure that your time-related events are always on schedule. Keep your game saves backed up, adjust your settings as needed, and enjoy your time in the virtual world without interruptions!